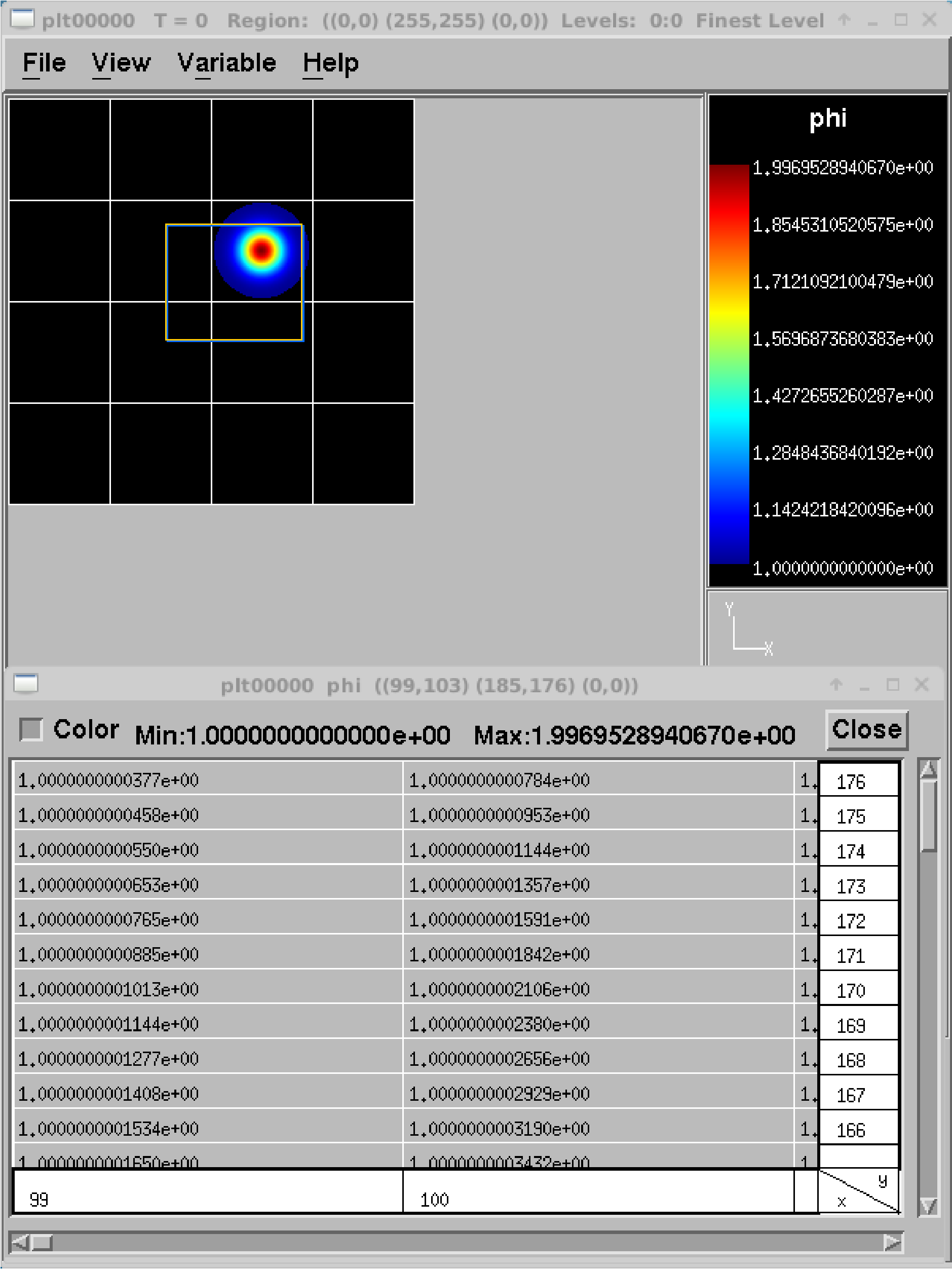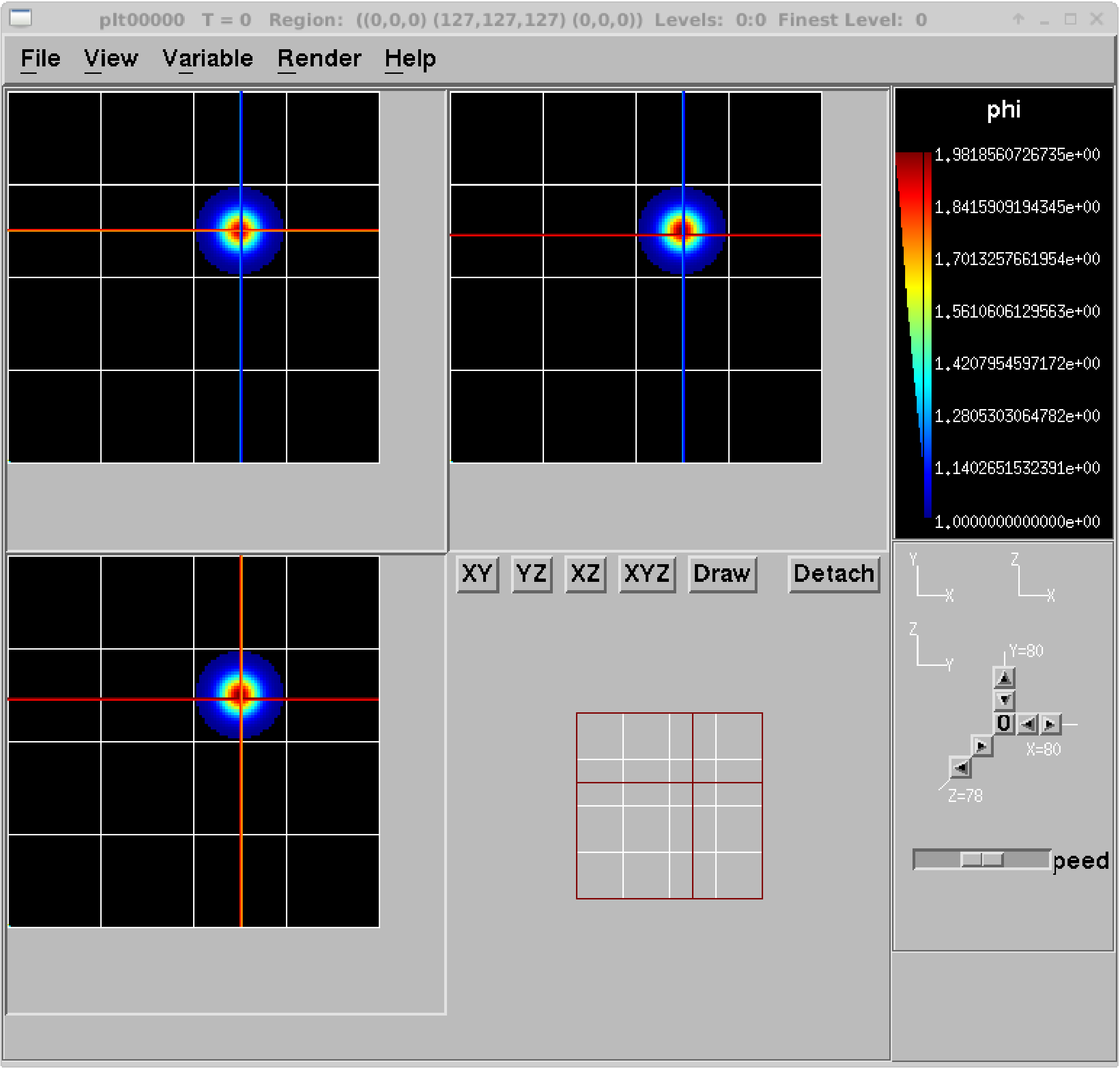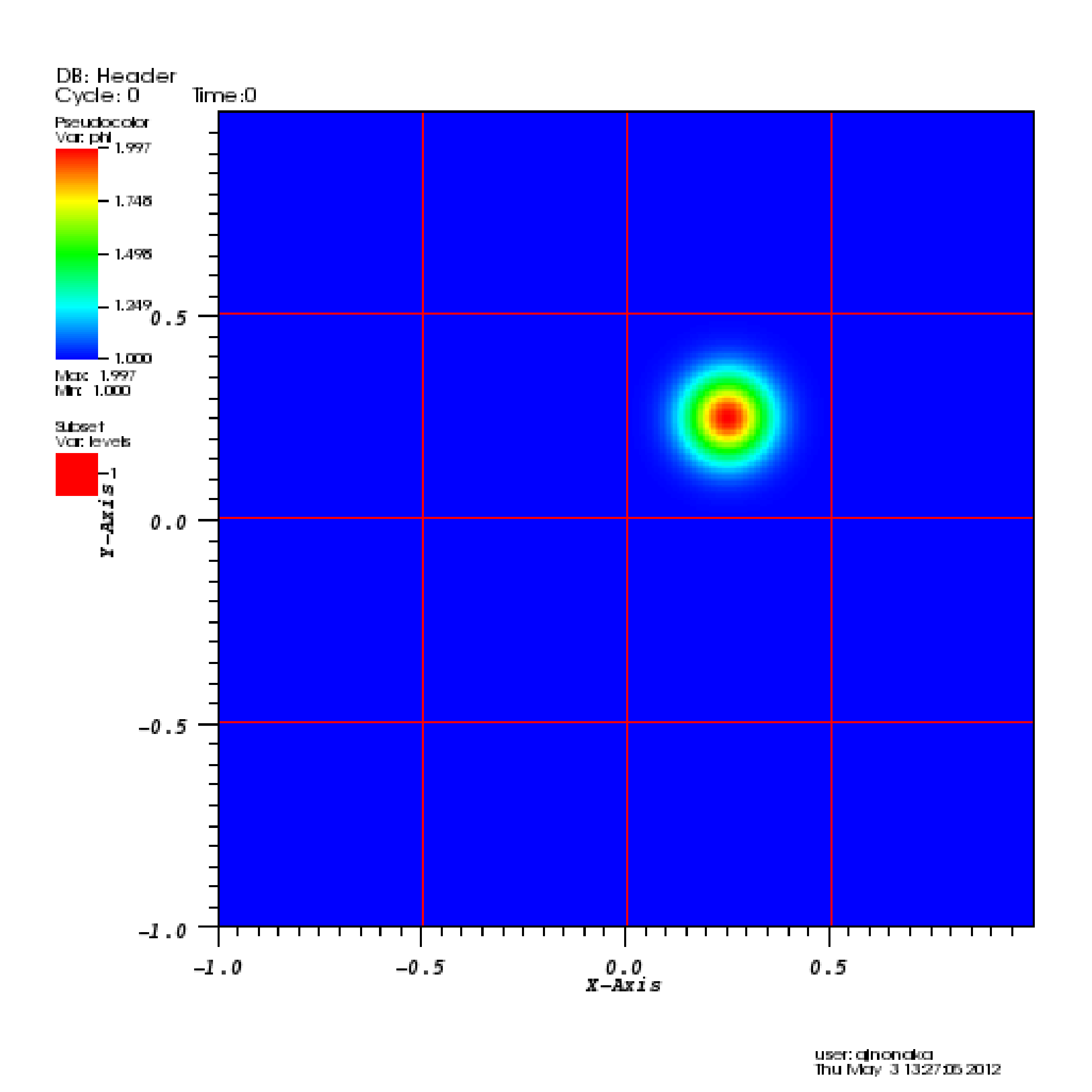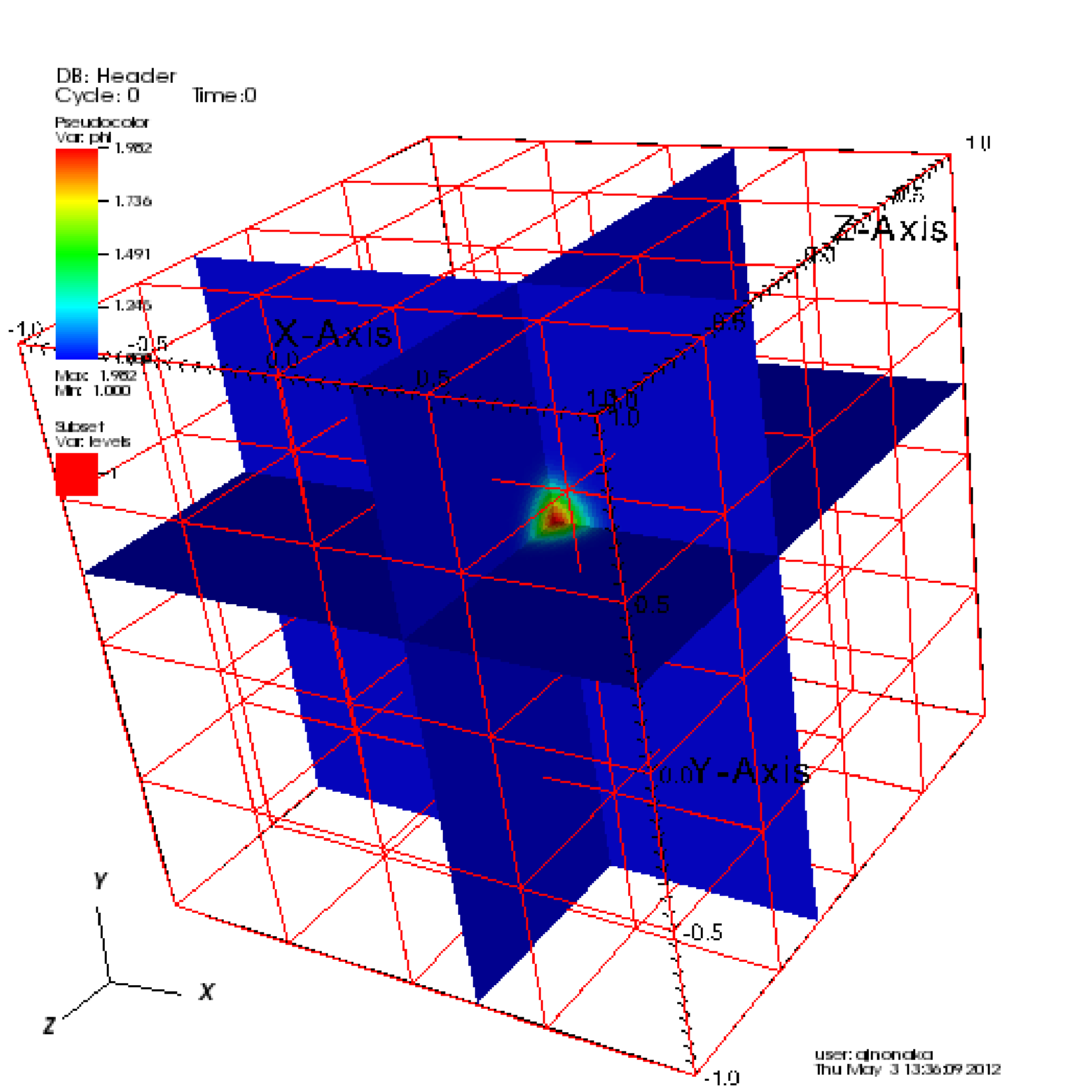Amrvis
Our favorite visualization tool is Amrvis. We heartily encourage you to build
the amrvis1d, amrvis2d, and amrvis3d executables, and use
them to visualize your data. A useful feature is View/Dataset, which
allows you to view data in a nested spreadsheet that
reflects the AMR hierarchy – this can be handy for debugging.
Other display options include: the ability to select the number of levels of data to show,
whether to display grid boxes, and to specify the color palette.
Below are instructions and tips for using
Amrvis. Additional information is contained in the document
Amrvis/Docs/Amrvis.tex (which can built into a pdf using pdflatex).
Download and Build:
Amrvis is available for download from the
AMReX-Codes/AmrvisGitHub repository. To download use,git clone https://github.com/AMReX-Codes/AmrvisTo build,
cdintoAmrvis/, and editGNUmakefileby setting the variableCOMPto your compiler suite.Type
make DIM=1,make DIM=2, ormake DIM=3to build. The result is an executable that looks likeamrvis2d.<ver>.ex.3D Data Visualization with Volpack
If you want to build Amrvis with
DIM=3for display of 3-dimensional data, you must first download and buildvolpack. This can be done by cloning the repository or via package manager. To install by cloning the repository:git clone https://ccse.lbl.gov/pub/Downloads/volpack.gitAfter downloading,
cdintovolpack/and typemake.To install via package manager, it is necessary to install the package,
libvolpack1-dev. This package is available for Debian Linux and can be installed with the command:sudo apt install libvolpack1-devNote
Amrvis requires the OSF/Motif libraries and headers. If you don’t have these you will need to install the development version of motif through your package manager.
lesstifgives some functionality and will allow you to build the Amrvis executable, but Amrvis may exhibit subtle anomalies.On most Linux distributions, the motif library is provided by the
openmotifpackage, and its header files (likeXm.h) are provided byopenmotif-devel. If those packages are not installed, then use the OS-specific package management tool to install them.Note
These instructions assume that the install directories for Amrvis and volpack share the same parent directory. To install volpack in a different location specify the location of volpack in Amrvis’s
GNUmakefileby changing the variableVOLPACKDIRto the desired location.After building you may want to create an alias for convenience. To do this type,
alias amrvis2d /tmp/Amrvis/amrvis2d.<ver>.exConfigure:
The settings for Amrvis are saved in the configuration file
.amrvis.defaultsin your home directory. A default version of this file is available in the parent directory of the Amrvis repo. Run the commandcp Amrvis/amrvis.defaults ~/.amrvis.defaultsto copy it to your home directory. A color palette is also available in the Amrvis directory as a file namedPalette. To configure Amrvis to use this palette you can open the.amrvis.defaultsfile in your home directory and edit the line containingpaletteto point to the location of this file. For example,palette ~/Amrvis/Palette
Other lines in
.amrvis.defaultscontrol options such as the initial field to display, the number format, window size, etc. If there are multiple instances of the same option, the last option takes precedence.Run:
By default, the plotfiles are directories that have the form pltXXXXX, where XXXXX is a number corresponding to the timestep that the file was created. Use
amrvis2d <filename>oramrvis3d <filename>to see a single plotfile, or for 2D data sets,amrvis2d -a plt*, which will animate the sequence of plotfiles. FArrayBoxes and MultiFabs can also be viewed with the-faband-mfoptions. When opening MultiFabs, use the name of the MultiFab’s header fileamrvis2d -mf MyMultiFab_H.You can use the “Variable” menu to change the variable. You can left-click drag a box around a region and click “View”
File/Export. In 2D you can right or center click to get line-out plots. In 3D you can right or center click to change the planes, and hold shift+(right or center) click to get line-out plots.We have created a number of routines to convert AMReX plotfile data to other formats (such as Matlab), but in order to properly interpret the hierarchical AMR data, each tends to require its own idiosyncrasies. If you would like to display the data in another format, please leave a message on AMReX’s GitHub Discussions page.
Building Amrvis on macOS
As previously outlined at the end of section Building with GNU Make, it is recommended to build using the homebrew package manager to install gcc. Furthermore, you will also need x11 and openmotif. These can be installed using homebrew also:
brew cask install xquartzbrew install openmotif
Note that when the GNUmakefile detects a macOS install, it assumes that
dependencies are installed in the locations that Homebrew uses. Namely the
/usr/local/ tree for regular dependencies and the /opt/ tree for X11.
VisIt
AMReX data can also be visualized by VisIt, an open source visualization and analysis software. To follow along with this example, first build and run the first heat equation tutorial code (see the section on Example: Heat Equation Solver).
Next, download and install VisIt from
https://wci.llnl.gov/simulation/computer-codes/visit. To open a single
plotfile, run VisIt, then select “File” plt00000/Header). Assuming you ran the simulation in 2D, here are instructions
for making a simple plot:
To view the data, select “Add”
To view the grid structure (not particularly interesting yet, but when we add AMR it will be), select “Add”
To save the image, select “File”
Your image should look similar to the left side of Table 19.
In 3D, you must apply the “Operators” x=0.25, y=0.25, and z=0.25. You can left-click and drag over the
image to rotate the image to generate something similar to right side of
Table 19.
To make a movie, you must first create a text file named movie.visit with a
list of the Header files for the individual frames. This can most easily be
done using the command:
~/amrex-tutorials/ExampleCodes/Basic/HeatEquation_EX1_C> ls -1v plt*/Header | tee movie.visit
plt00000/Header
plt01000/Header
plt02000/Header
plt03000/Header
plt04000/Header
plt05000/Header
plt06000/Header
plt07000/Header
plt08000/Header
plt09000/Header
plt10000/Header
The next step is to run VisIt, select “File”
Warning
The Visit reader determines the value of Cycle from the name of the plotfile (directory),
specifically from the integer that follows the string “plt” in the plotfile name.
So if you call it plt00100, myplt00100 or this_is_my_plt00100 then it will
correctly recognize and print Cycle: 100.
If you call it plt00100_old it will also correctly recognize and print Cycle: 100.
However, if you do not have plt followed immediately by the number,
e.g. you name it pltx00100, then VisIt will not be able to correctly recognize
and print the value for Cycle. (It will still read and display the data itself.)
VisIt HDF5 Format
The plotfiles generated with the HDF5 format can be visualized by VisIt as well. To open
a single plotfile, run VisIt, then select “File”
ParaView
The open source visualization package ParaView v5.7 and later can be used to view 2D and 3D plotfiles, as well as particles data. Download the package at https://www.paraview.org/.
To open a plotfile (for example, you could run the
HeatEquation_EX1_C in 3D):
Run ParaView v5.7, then select “File”
Navigate to your run directory, and select the fluid or particle plotfile. Note that you can either open single/multiple plotfile(s) at once by selecting them one by one or select an ensemble of file, labelled as
plt..and indicated as a Group in the “Type” column of the file explorer (see Fig. 16). In the later case, Paraview will load the plotfiles as a time series. ParaView will ask you about the file type – choose “AMReX/BoxLib Grid Reader” or “AMReX/BoxLib Particles Reader”.Under the “Cell Arrays” field, select a variable (e.g., “phi”) and click “Apply”. Note that the default number of refinement levels loaded and visualized is 1. Change to the required number of AMR level before clicking “Apply”.
Under “Representation” select “Surface”.
Under “Coloring” select the variable you chose above.
To add planes, near the top left you will see a cube icon with a green plane slicing through it. If you hover your mouse over it, it will say “Slice”. Click that button.
You can play with the Plane Parameters to define a plane of data to view, as shown in Fig. 14.
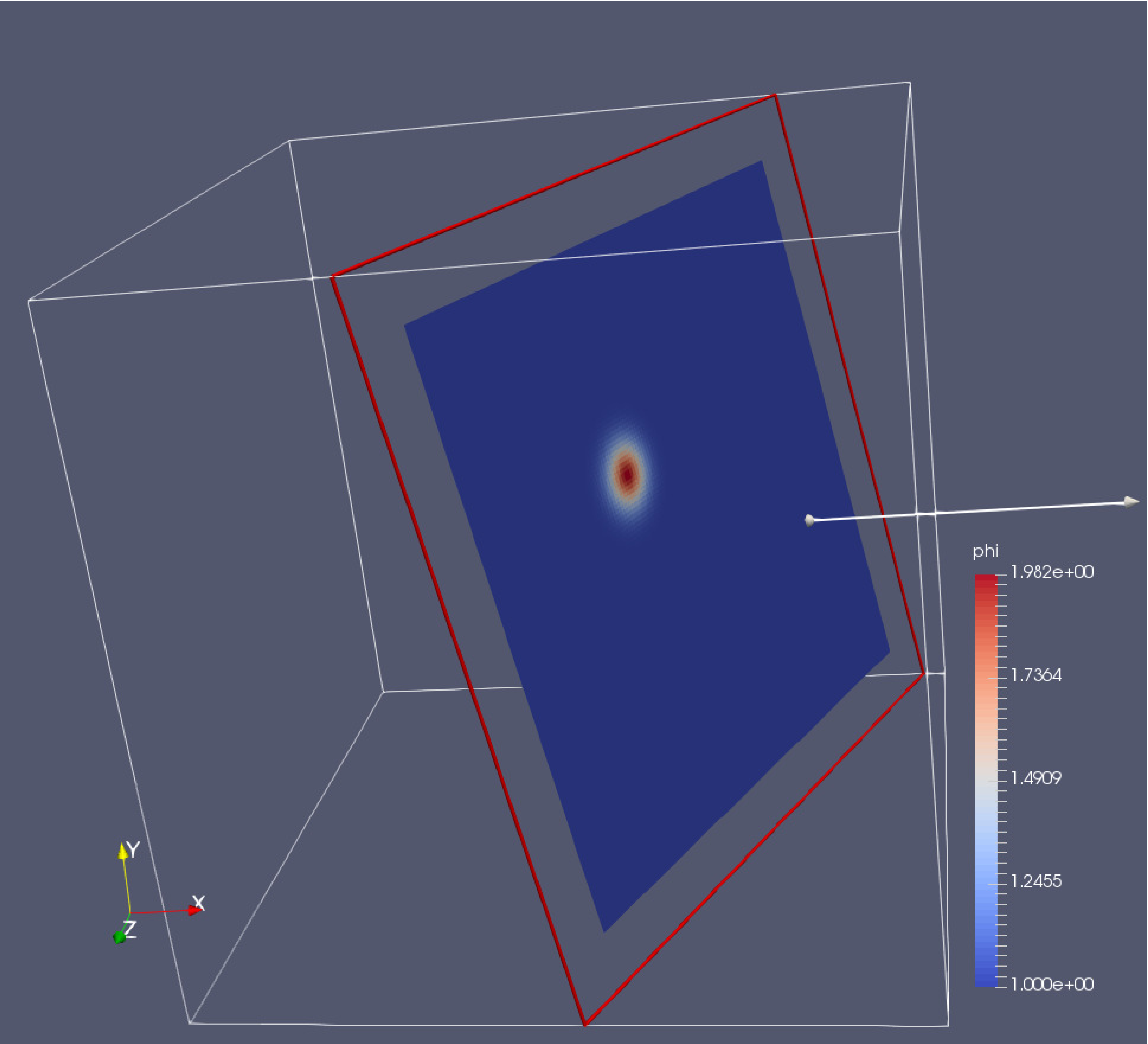
Fig. 14 : Plotfile image generated with ParaView
Another useful feature in ParaView to load and re-load a group of plotfiles is using a .series file
(similar to the .visit file in VisIt). It is a text file (say plot_files.series) which lists
the plotfiles in a JSON format as below.
{ "file-series-version": "1.0", "files": [
{ "name": "plt00000", "time": 0},
{ "name": "plt00100", "time": 1},
{ "name": "plt00200", "time": 2},
{ "name": "plt00300", "time": 3},
{ "name": "plt00400", "time": 4},
{ "name": "plt00500", "time": 5},
{ "name": "plt00600", "time": 6},
{ "name": "plt00700", "time": 7},
{ "name": "plt00800", "time": 8},
{ "name": "plt00900", "time": 9},
{ "name": "plt01000", "time": 10},] }
write_series_file.sh is a bash script
that can generate such a .series file. Navigate to the directory with the plotfiles and
save this script. Then run the bash script by executing the following command in the terminal.
bash write_series_file.sh
This will generate a file plot_files.series. Open ParaView, and then select
“File” All Files (*). Then choose plot_files.series and click “OK”. Now the plotfiles have been
loaded as a Group as in Step 2 of section ParaView. Now, you can follow the steps 2 to 7 in the section
ParaView to plot. As new plotfiles are generated, just re-run the bash script to re-generate the
plot_files.series file, right-click on plot_files.series in the ParaView menu, and click on
“Reload Files” (see Fig. 15).
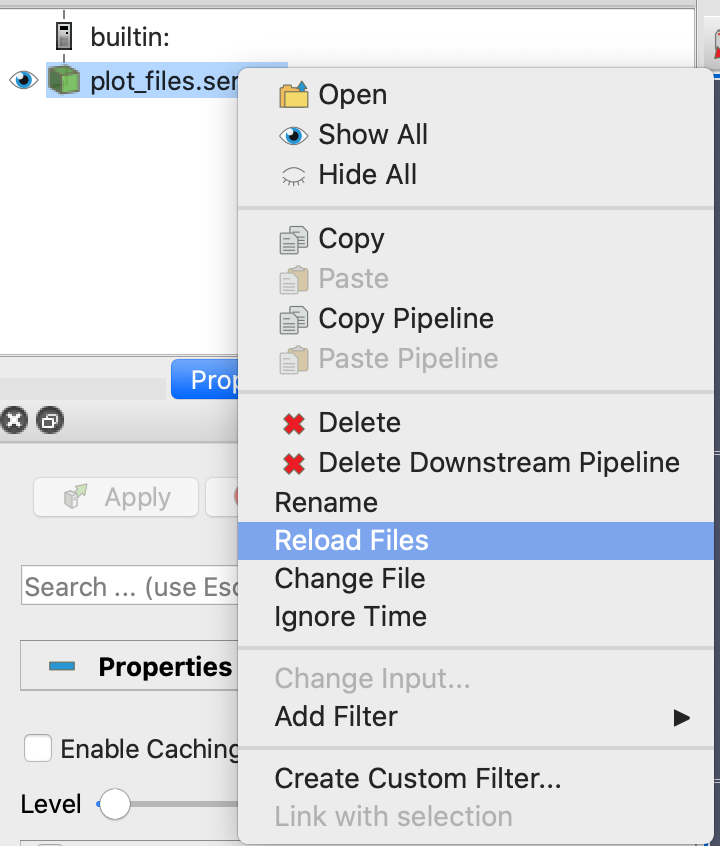
Fig. 15 : File dialog in ParaView showing how to reload a series file
Building an Iso-surface
Note that Paraview is not able to generate iso-surfaces from cell centered data. To build an iso-surface (or iso-line in 2D):
Perform a cell to node interpolation: “Filters”
Use the “Contour” icon (next to the calculator) to select the data from which to build the contour (“Contour by”), enters the iso-surfaces values and click “Apply”.
Visualizing Particle Data
To visualize particle data within plofile directories (for example, you could run the NeighborList example in Tutorials/Particles):
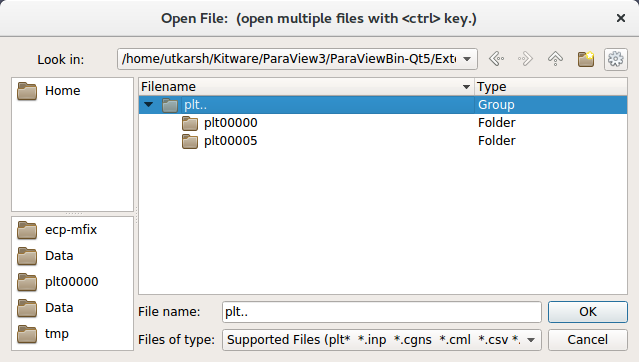
Fig. 16 : File dialog in ParaView showing a group of plotfile directories selected
Run ParaView v5.7, and select then “File”
The “Properties” panel in ParaView allows you to specify the “Particle Type”, which defaults to “particles”. Using the “Properties” panel, you can also choose which point arrays to read.
Click “Apply” and under “Representation” select “Point Gaussian”.
Change the Gaussian Radius if you like. You can scroll through the frames with the VCR-like controls at the top, as shown in Fig. 17.
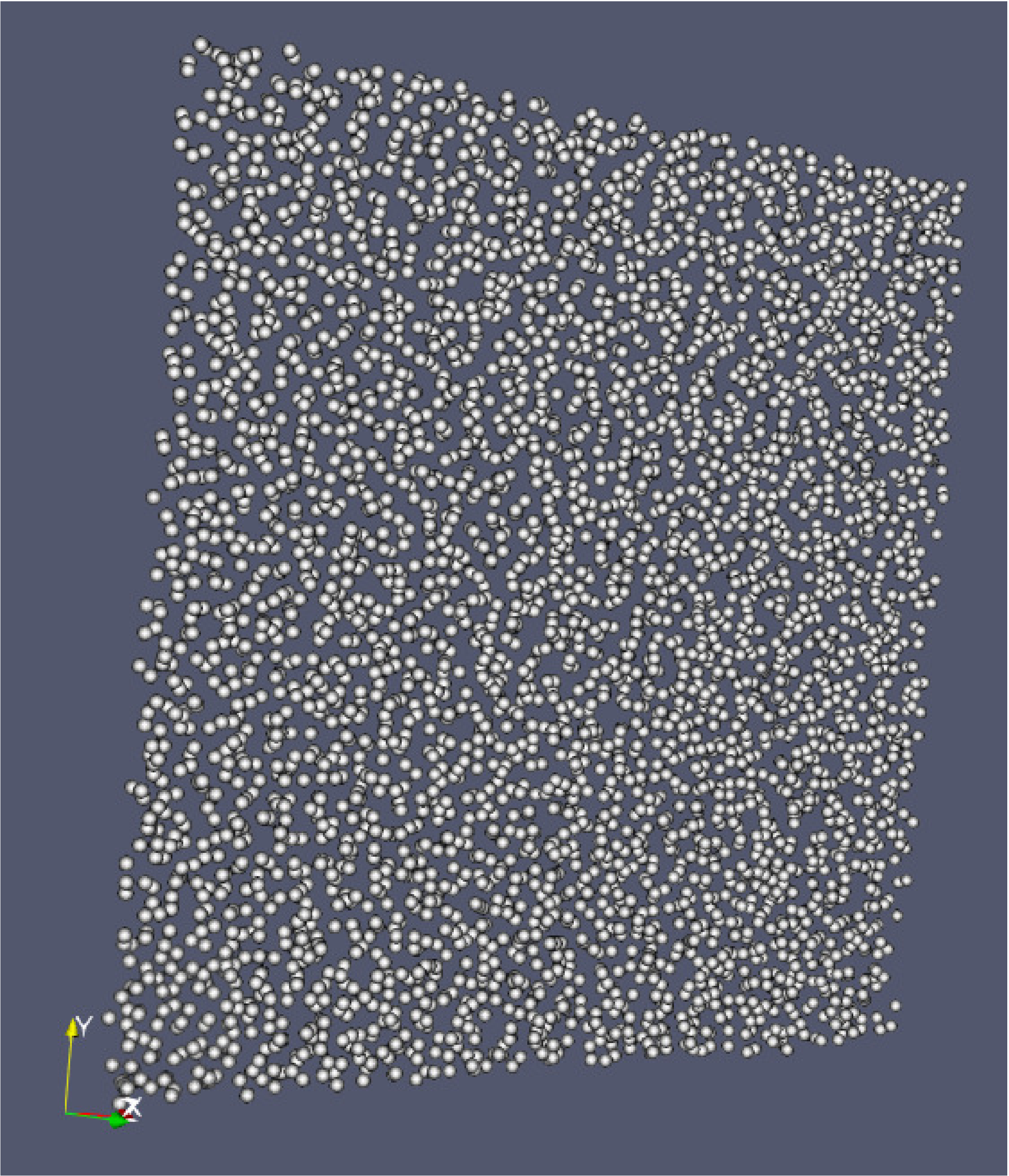
Fig. 17 : Particle image generated with ParaView
Following these instructions, you can open fluid and/or particles plotfiles and visualize them together on the same Panel View.
Once you have loaded an AMReX plotfile time series (fluid and/or particles), you can generate a movie following these instructions:
“File”
Enter a file name, select “.avi” as the Type of File and click “OK”.
Adjust the resolution, compression and framerate, and click “OK”
Plot a Vector Field
Paraview can be used to plot a vector field from AMR plotfile data. In this example
we will assume a single vector has been stored as three separate variables,
V_x, V_y and V_z. The steps below outline a basic construction:
Open a plotfile or plotfile group, using
FileOpen. A pop-up will appear, select “AMReX/Boxlib Grid Reader”.Select the plotfile or group in the Pipeline Browser. The Cell Array Status window of the Properties should populate with the values
V_x,V_yandV_z. Select these values and click apply.Select the Cell Centers filter from
FiltersAlphabeticalCell Centersand apply.Next we’ll define a vector variable using the Calculator filter. Select
FiltersAlphabeticalCalculator. Under the Properties heading, set the Attribute Type to Point Data. The Result Array Name is the name of the vector value we will create. In the line below that we define a new vector value with the equation:V_x*iHat + V_y*jHat + V_z*kHatNote that, the valuesV_x,V_yandV_z, should be selectable from the dropdown Scalars menu. Apply the filter.To plot the arrows, select the Glyph filter,
FiltersAlphabeticalGlyph. Under the heading, Glyph Source, selectArrow. Under Orientation, select the name of the vector value created in the last step. The default name isResult. Apply the filter to display the vector field.One may want to adjust the appearance of the vector field by scaling each vector by its magnitude. To do this, look under the Scale heading, select the vector value as the Scale Array and select Scale by Magnitude.
To adjust the number and location of vectors displayed, one may alter the settings under the Masking heading.
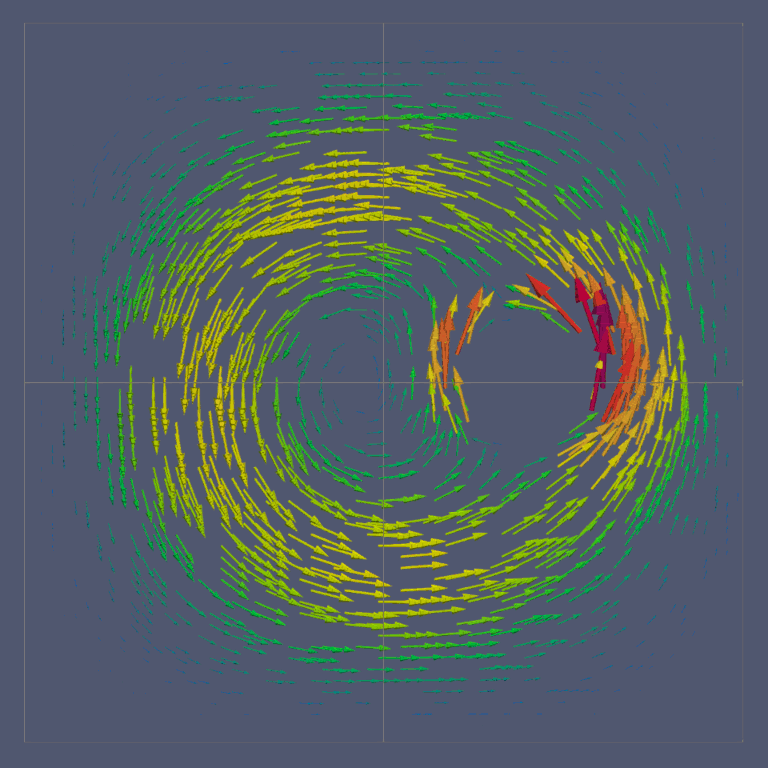
Fig. 18 Vector Field generated with ParaView
ParaView HDF5 Format
The plotfiles generated with the HDF5 format can be visualized by ParaView.
To open a single plotfile, run VisIt, select “File”
yt
yt, an open source Python package available at http://yt-project.org/, can be used for analyzing and visualizing mesh and particle data generated by AMReX codes. Some of the AMReX developers are also yt project members. Below we describe how to use on both a local workstation, as well as at the NERSC HPC facility for high-throughput visualization of large data sets.
Note - AMReX datasets require yt version 3.4 or greater.
Using on a local workstation
Running yt on a local system generally provides good interactivity, but limited performance. Consequently, this configuration is best when doing exploratory visualization (e.g., experimenting with camera angles, lighting, and color schemes) of small data sets.
To use yt on an AMReX plot file, first start a Jupyter notebook or an IPython
kernel, and import the yt module:
In [1]: import yt
In [2]: print(yt.__version__)
3.4-dev
Next, load a plot file; in this example we use a plot file from the Nyx cosmology application:
In [3]: ds = yt.load("plt00401")
yt : [INFO ] 2017-05-23 10:03:56,182 Parameters: current_time = 0.00605694344696544
yt : [INFO ] 2017-05-23 10:03:56,182 Parameters: domain_dimensions = [128 128 128]
yt : [INFO ] 2017-05-23 10:03:56,182 Parameters: domain_left_edge = [ 0. 0. 0.]
yt : [INFO ] 2017-05-23 10:03:56,183 Parameters: domain_right_edge = [ 14.24501 14.24501 14.24501]
In [4]: ds.field_list
Out[4]:
[('DM', 'particle_mass'),
('DM', 'particle_position_x'),
('DM', 'particle_position_y'),
('DM', 'particle_position_z'),
('DM', 'particle_velocity_x'),
('DM', 'particle_velocity_y'),
('DM', 'particle_velocity_z'),
('all', 'particle_mass'),
('all', 'particle_position_x'),
('all', 'particle_position_y'),
('all', 'particle_position_z'),
('all', 'particle_velocity_x'),
('all', 'particle_velocity_y'),
('all', 'particle_velocity_z'),
('boxlib', 'density'),
('boxlib', 'particle_mass_density')]
From here one can make slice plots, 3-D volume renderings, etc. An example of the slice plot feature is shown below:
In [9]: slc = yt.SlicePlot(ds, "z", "density")
yt : [INFO ] 2017-05-23 10:08:25,358 xlim = 0.000000 14.245010
yt : [INFO ] 2017-05-23 10:08:25,358 ylim = 0.000000 14.245010
yt : [INFO ] 2017-05-23 10:08:25,359 xlim = 0.000000 14.245010
yt : [INFO ] 2017-05-23 10:08:25,359 ylim = 0.000000 14.245010
In [10]: slc.show()
In [11]: slc.save()
yt : [INFO ] 2017-05-23 10:08:34,021 Saving plot plt00401_Slice_z_density.png
Out[11]: ['plt00401_Slice_z_density.png']
The resulting image is Fig. 19. One can also make volume renderings with ; an example is show below:
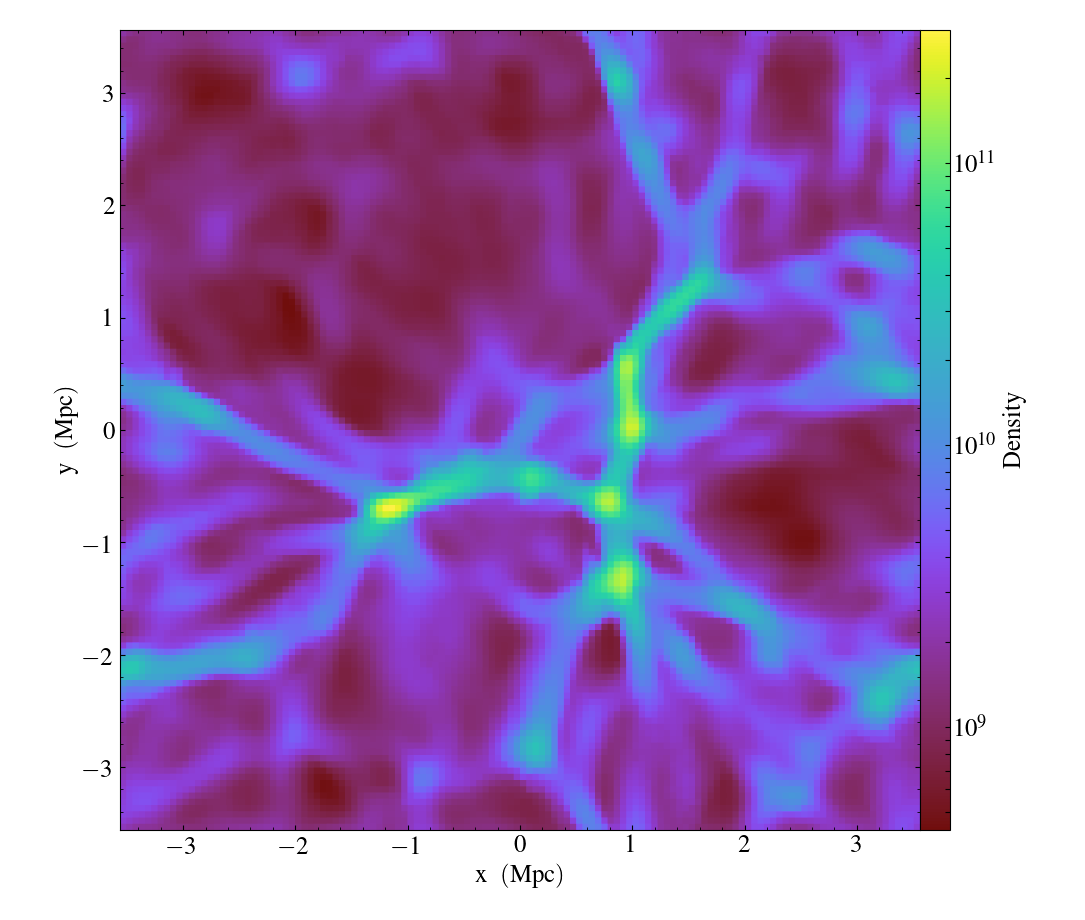
Fig. 19 : Slice plot of
In [12]: sc = yt.create_scene(ds, field="density", lens_type="perspective")
In [13]: source = sc[0]
In [14]: source.tfh.set_bounds((1e8, 1e15))
In [15]: source.tfh.set_log(True)
In [16]: source.tfh.grey_opacity = True
In [17]: sc.show()
<Scene Object>:
Sources:
source_00: <Volume Source>:YTRegion (plt00401): , center=[ 1.09888770e+25 1.09888770e+25 1.09888770e+25] cm, left_edge=[ 0. 0. 0.] cm, right_edge=[ 2.19777540e+25 2.19777540e+25 2.19777540e+25] cm transfer_function:None
Camera:
<Camera Object>:
position:[ 14.24501 14.24501 14.24501] code_length
focus:[ 7.122505 7.122505 7.122505] code_length
north_vector:[ 0.81649658 -0.40824829 -0.40824829]
width:[ 21.367515 21.367515 21.367515] code_length
light:None
resolution:(512, 512)
Lens: <Lens Object>:
lens_type:perspective
viewpoint:[ 0.95423473 0.95423473 0.95423473] code_length
In [19]: sc.save()
yt : [INFO ] 2017-05-23 10:15:07,825 Rendering scene (Can take a while).
yt : [INFO ] 2017-05-23 10:15:07,825 Creating volume
yt : [INFO ] 2017-05-23 10:15:07,996 Creating transfer function
yt : [INFO ] 2017-05-23 10:15:07,997 Calculating data bounds. This may take a while.
Set the TransferFunctionHelper.bounds to avoid this.
yt : [INFO ] 2017-05-23 10:15:16,471 Saving render plt00401_Render_density.png
The output of this is Fig. 20.
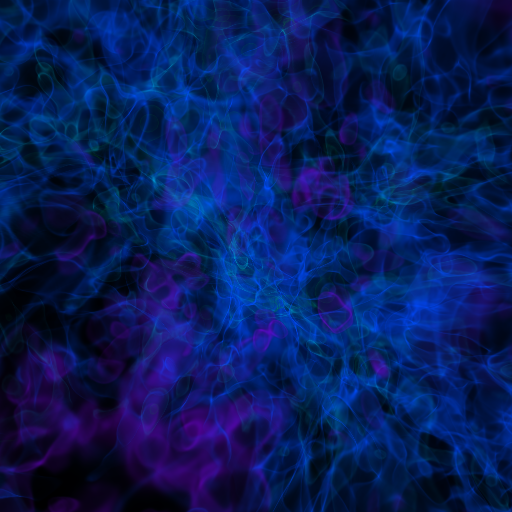
Fig. 20 Volume rendering of
Using yt at NERSC (under development)
Because yt is Python-based, it is portable and can be used in many software environments. Here we focus on yt’s capabilities at NERSC, which provides resources for performing both interactive and batch queue-based visualization and analysis of AMReX data. Coupled with yt’s MPI and OpenMP parallelization capabilities, this can enable high-throughput visualization and analysis workflows.
Interactive yt with Jupyter notebooks
Unlike VisIt (see the section on VisIt), yt has no client-server interface. Such an interface is often crucial when one has large data sets generated on a remote system, but wishes to visualize the data on a local workstation. Both copying the data between the two systems, as well as visualizing the data itself on a workstation, can be prohibitively slow.
Fortunately, NERSC has implemented several resources which allow one to
interact with yt remotely, emulating a client-server model. In particular,
NERSC now hosts Jupyter notebooks which run IPython kernels on the Cori system;
this provides users access to the $HOME, /project, and $SCRATCH
file systems from a web browser-based Jupyter notebook. *Please note that
Jupyter hosting at NERSC is still under development, and the environment may
change without notice.*
NERSC also provides Anaconda Python, which allows users to create their own customizable Python environments. It is recommended to install yt in such an environment. One can do so with the following example:
user@cori10:~> module load python/3.5-anaconda
user@cori10:~> conda create -p $HOME/yt-conda numpy
user@cori10:~> source activate $HOME/yt-conda
(/global/homes/u/user/yt-conda/) user@cori10:~> pip install yt
More information about Anaconda Python at NERSC is here: http://www.nersc.gov/users/data-analytics/data-analytics/python/anaconda-python/.
One can then configure this Anaconda environment to run in a Jupyter notebook
hosted on the Cori system. Currently this is available in two places: on
https://ipython.nersc.gov, and on https://jupyter-dev.nersc.gov. The latter
likely reflects what the stable, production environment for Jupyter notebooks
will look like at NERSC, but it is still under development and subject to
change. To load this custom Python kernel in a Jupyter notebook, follow the
instructions at this URL under the “Custom Kernels” heading:
http://www.nersc.gov/users/data-analytics/data-analytics/web-applications-for-data-analytics.
After writing the appropriate kernel.json file, the custom kernel will
appear as an available Jupyter notebook. Then one can interactively visualize
AMReX plot files in the web browser. [1]
Parallel
Besides the benefit of no longer needing to move data back and forth between NERSC and one’s local workstation to do visualization and analysis, an additional feature of yt which takes advantage of the computational resources at NERSC is its parallelization capabilities. yt supports both MPI- and OpenMP-based parallelization of various tasks, which are discussed here: http://yt-project.org/doc/analyzing/parallel_computation.html.
Configuring yt for MPI parallelization at NERSC is a more complex task than
discussed in the official yt documentation; the command pip install mpi4py
is not sufficient. Rather, one must compile mpi4py from source using the
Cray compiler wrappers cc, CC, and ftn on Cori. Instructions for
compiling mpi4py at NERSC are provided here:
http://www.nersc.gov/users/data-analytics/data-analytics/python/anaconda-python/#toc-anchor-3.
After mpi4py has been compiled, one can use the regular Python interpreter
in the Anaconda environment as normal; when executing yt operations which
support MPI parallelization, the multiple MPI processes will spawn
automatically.
Although several components of yt support MPI parallelization, a few are particularly useful:
Time series analysis. Often one runs a simulation for many time steps and periodically writes plot files to disk for visualization and post-processing. yt supports parallelization over time series data via the
DatasetSeriesobject. yt can iterate over aDatasetSeriesin parallel, with different MPI processes operating on different elements of the series. This page provides more documentation: http://yt-project.org/doc/analyzing/time_series_analysis.html#time-series-analysis.Volume rendering. yt implements spatial decomposition among MPI processes for volume rendering procedures, which can be computationally expensive. Note that yt also implements OpenMP parallelization in volume rendering, and so one can execute volume rendering with a hybrid MPI+OpenMP approach. See this URL for more detail: http://yt-project.org/doc/visualizing/volume_rendering.html?highlight=openmp#openmp-parallelization.
Generic parallelization over multiple objects. Sometimes one wishes to loop over a series which is not a
DatasetSeries, e.g., performing translational or rotational operations on a camera to make a volume rendering in which the field of view moves through the simulation. In this case, one is applying a set of operations on a single object (a single plot file), rather than over a time series of data. For this workflow, yt provides theparallel_objects()function. See this URL for more details: http://yt-project.org/doc/analyzing/parallel_computation.html#parallelizing-over-multiple-objects.An example of MPI parallelization in yt is shown below, where one animates a time series of plot files from an IAMR simulation while revolving the camera such that it completes two full revolutions over the span of the animation:
import yt import glob import numpy as np yt.enable_parallelism() base_dir1 = '/global/cscratch1/sd/user/Nyx_run_p1' base_dir2 = '/global/cscratch1/sd/user/Nyx_run_p2' base_dir3 = '/global/cscratch1/sd/user/Nyx_run_p3' glob1 = glob.glob(base_dir1 + '/plt*') glob2 = glob.glob(base_dir2 + '/plt*') glob3 = glob.glob(base_dir3 + '/plt*') files = sorted(glob1 + glob2 + glob3) ts = yt.DatasetSeries(files, parallel=True) frame = 0 num_frames = len(ts) num_revol = 2 slices = np.arange(len(ts)) for i in yt.parallel_objects(slices): sc = yt.create_scene(ts[i], lens_type='perspective', field='z_velocity') source = sc[0] source.tfh.set_bounds((1e-2, 9e+0)) source.tfh.set_log(False) source.tfh.grey_opacity = False cam = sc.camera cam.rotate(num_revol*(2.0*np.pi)*(i/num_frames), rot_center=np.array([0.0, 0.0, 0.0])) sc.save(sigma_clip=5.0)
When executed on 4 CPUs on a Haswell node of Cori, the output looks like the following:
user@nid00009:~/yt_vis/> srun -n 4 -c 2 --cpu_bind=cores python make_yt_movie.py yt : [INFO ] 2017-05-23 16:51:33,565 Global parallel computation enabled: 0 / 4 yt : [INFO ] 2017-05-23 16:51:33,565 Global parallel computation enabled: 2 / 4 yt : [INFO ] 2017-05-23 16:51:33,566 Global parallel computation enabled: 1 / 4 yt : [INFO ] 2017-05-23 16:51:33,566 Global parallel computation enabled: 3 / 4 P003 yt : [INFO ] 2017-05-23 16:51:33,957 Parameters: current_time = 0.103169376949795 P003 yt : [INFO ] 2017-05-23 16:51:33,957 Parameters: domain_dimensions = [128 128 128] P003 yt : [INFO ] 2017-05-23 16:51:33,957 Parameters: domain_left_edge = [ 0. 0. 0.] P003 yt : [INFO ] 2017-05-23 16:51:33,958 Parameters: domain_right_edge = [ 6.28318531 6.28318531 6.28318531] P000 yt : [INFO ] 2017-05-23 16:51:33,969 Parameters: current_time = 0.0 P000 yt : [INFO ] 2017-05-23 16:51:33,969 Parameters: domain_dimensions = [128 128 128] P002 yt : [INFO ] 2017-05-23 16:51:33,969 Parameters: current_time = 0.0687808060674485 P000 yt : [INFO ] 2017-05-23 16:51:33,969 Parameters: domain_left_edge = [ 0. 0. 0.] P002 yt : [INFO ] 2017-05-23 16:51:33,969 Parameters: domain_dimensions = [128 128 128] P000 yt : [INFO ] 2017-05-23 16:51:33,970 Parameters: domain_right_edge = [ 6.28318531 6.28318531 6.28318531] P002 yt : [INFO ] 2017-05-23 16:51:33,970 Parameters: domain_left_edge = [ 0. 0. 0.] P002 yt : [INFO ] 2017-05-23 16:51:33,970 Parameters: domain_right_edge = [ 6.28318531 6.28318531 6.28318531] P001 yt : [INFO ] 2017-05-23 16:51:33,973 Parameters: current_time = 0.0343922351851018 P001 yt : [INFO ] 2017-05-23 16:51:33,973 Parameters: domain_dimensions = [128 128 128] P001 yt : [INFO ] 2017-05-23 16:51:33,974 Parameters: domain_left_edge = [ 0. 0. 0.] P001 yt : [INFO ] 2017-05-23 16:51:33,974 Parameters: domain_right_edge = [ 6.28318531 6.28318531 6.28318531] P000 yt : [INFO ] 2017-05-23 16:51:34,589 Rendering scene (Can take a while). P000 yt : [INFO ] 2017-05-23 16:51:34,590 Creating volume P003 yt : [INFO ] 2017-05-23 16:51:34,592 Rendering scene (Can take a while). P002 yt : [INFO ] 2017-05-23 16:51:34,592 Rendering scene (Can take a while). P003 yt : [INFO ] 2017-05-23 16:51:34,593 Creating volume P002 yt : [INFO ] 2017-05-23 16:51:34,593 Creating volume P001 yt : [INFO ] 2017-05-23 16:51:34,606 Rendering scene (Can take a while). P001 yt : [INFO ] 2017-05-23 16:51:34,607 Creating volume
Because the
parallel_objects()function transforms the loop into a data-parallel problem, this procedure strong scales nearly perfectly to an arbitrarily large number of MPI processes, allowing for rapid rendering of large time series of data.
SENSEI
SENSEI is a light weight framework for in situ data analysis. SENSEI’s data model and API provide uniform access to and run time selection of a diverse set of visualization and analysis back ends including VisIt Libsim, ParaView Catalyst, VTK-m, Ascent, ADIOS, Yt, and Python.
System Architecture
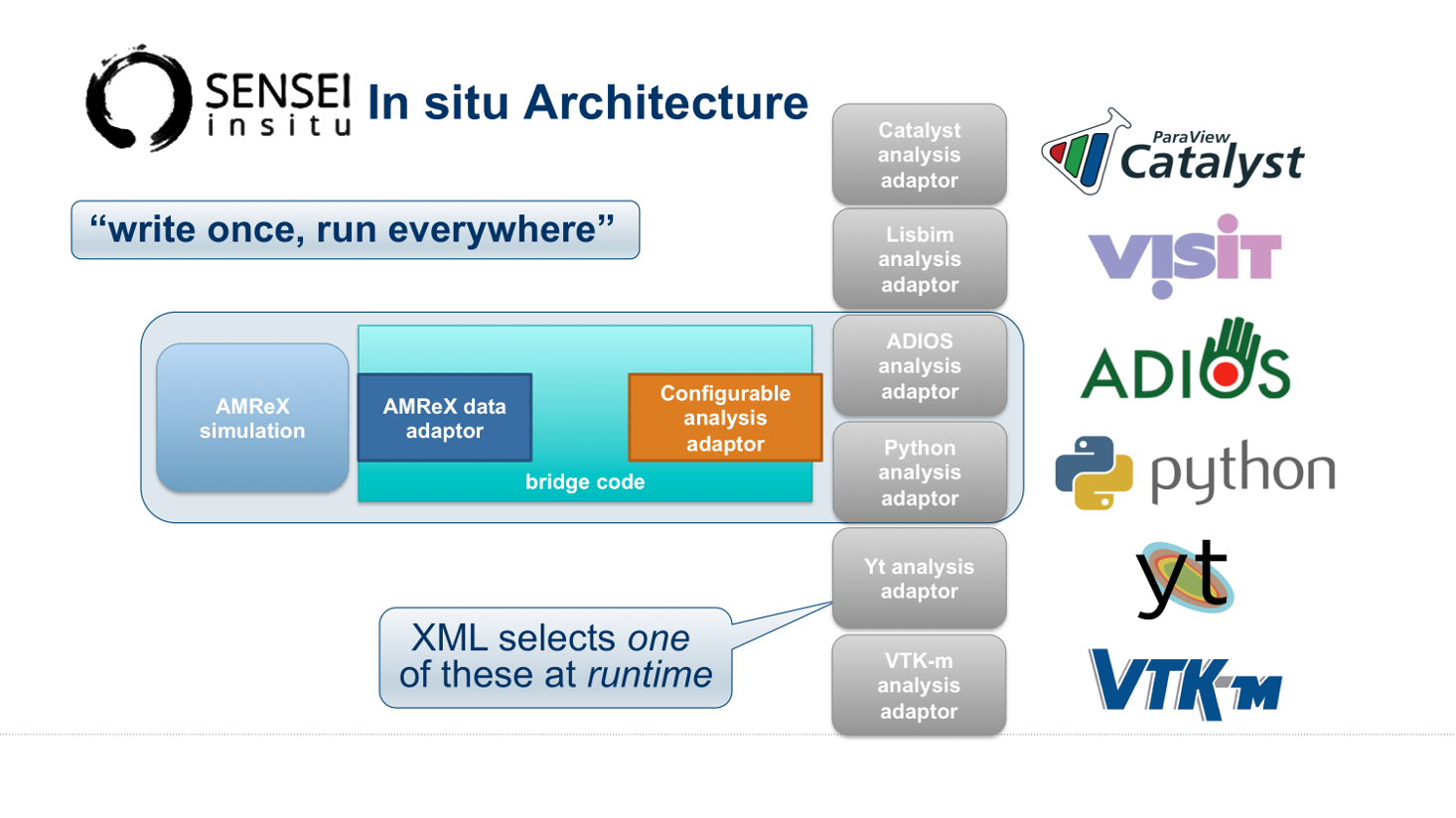
Fig. 21 SENSEI’s in situ architecture enables use of a diverse of back ends which can be selected at run time via an XML configuration file
The three major architectural components in SENSEI are data adaptors which present simulation data in SENSEI’s data model, analysis adaptors which present the back end data consumers to the simulation, and bridge code from which the simulation manages adaptors and periodically pushes data through the system. SENSEI comes equipped with a number of analysis adaptors enabling use of popular analysis and visualization libraries such as VisIt Libsim, ParaView Catalyst, Python, and ADIOS to name a few. AMReX contains SENSEI data adaptors and bridge code making it easy to use in AMReX based simulation codes.
SENSEI provides a configurable analysis adaptor which uses an XML file to select and configure one or more back ends at run time. Run time selection of the back end via XML means one user can access Catalyst, another Libsim, yet another Python with no changes to the code. This is depicted in figure Fig. 21. On the left side of the figure AMReX produces data, the bridge code pushes the data through the configurable analysis adaptor to the back end that was selected at run time.
AMReX Integration
AMReX codes based on amrex::Amr can use SENSEI simply by enabling it in
the build and run via ParmParse parameters. AMReX codes based on
amrex::AmrMesh need to additionally invoke the bridge code in
amrex::AmrMeshInSituBridge.
Compiling with GNU Make
For codes making use of AMReX’s build system add the following variable to the
code’s main GNUmakefile.
USE_SENSEI_INSITU = TRUE
When set, AMReX’s make files will query environment variables for the lists of
compiler and linker flags, include directories, and link libraries. These lists
can be quite elaborate when using more sophisticated back ends, and are best
set automatically using the sensei_config command line tool that should
be installed with SENSEI. Prior to invoking make use the following command to
set these variables:
source sensei_config
Typically, the sensei_config tool is in the users PATH after loading
the desired SENSEI module. After configuring the build environment with
sensei_config, proceed as usual.
make -j4 -f GNUmakefile
Compiling with CMake
For codes making use of AMReX’s CMake based build, one needs to enable SENSEI and point to the CMake configuration installed with SENSEI.
cmake -DAMReX_SENSEI=ON -DSENSEI_DIR=<path to install>/<lib dir>/cmake ..
When CMake generates the make files proceed as usual. Note: <lib dir> may be lib or lib64 or something else depending on what CMake decided to use for your particular OS. See the CMake GNUInstallDirs documentation for more information.
make -j4 -f GNUmakefile
ParmParse Configuration
Once an AMReX code has been compiled with SENSEI features enabled, it will need to be enabled and configured at runtime. This is done using ParmParse input file. The following 3 ParmParse parameters are used:
sensei.enabled = 1
sensei.config = render_iso_catalyst_2d.xml
sensei.frequency = 2
sensei.enabled turns SENSEI on or off. sensei.config points to
the SENSEI XML file which selects and configures the desired back end.
sensei.frequency controls the number of level 0 time steps in between
SENSEI processing.
Back-end Selection and Configuration
The back end is selected and configured at run time using the SENSEI XML file. The XML sets parameters specific to SENSEI and to the chosen back end. Many of the back ends have sophisticated configuration mechanisms which SENSEI makes use of. For example the following XML configuration was used on NERSC’s Cori with IAMR to render 10 iso surfaces, shown in figure Fig. 22, using VisIt Libsim.
<sensei>
<analysis type="libsim" frequency="1" mode="batch"
visitdir="/usr/common/software/sensei/visit"
session="rt_sensei_configs/visit_rt_contour_alpha_10.session"
image-filename="rt_contour_%ts" image-width="1555" image-height="815"
image-format="png" enabled="1"/>
</sensei>
The session attribute names a session file that contains VisIt specific runtime configuration. The session file is generated using VisIt GUI on a representative dataset. Usually this data set is generated in a low resolution run of the desired simulation.
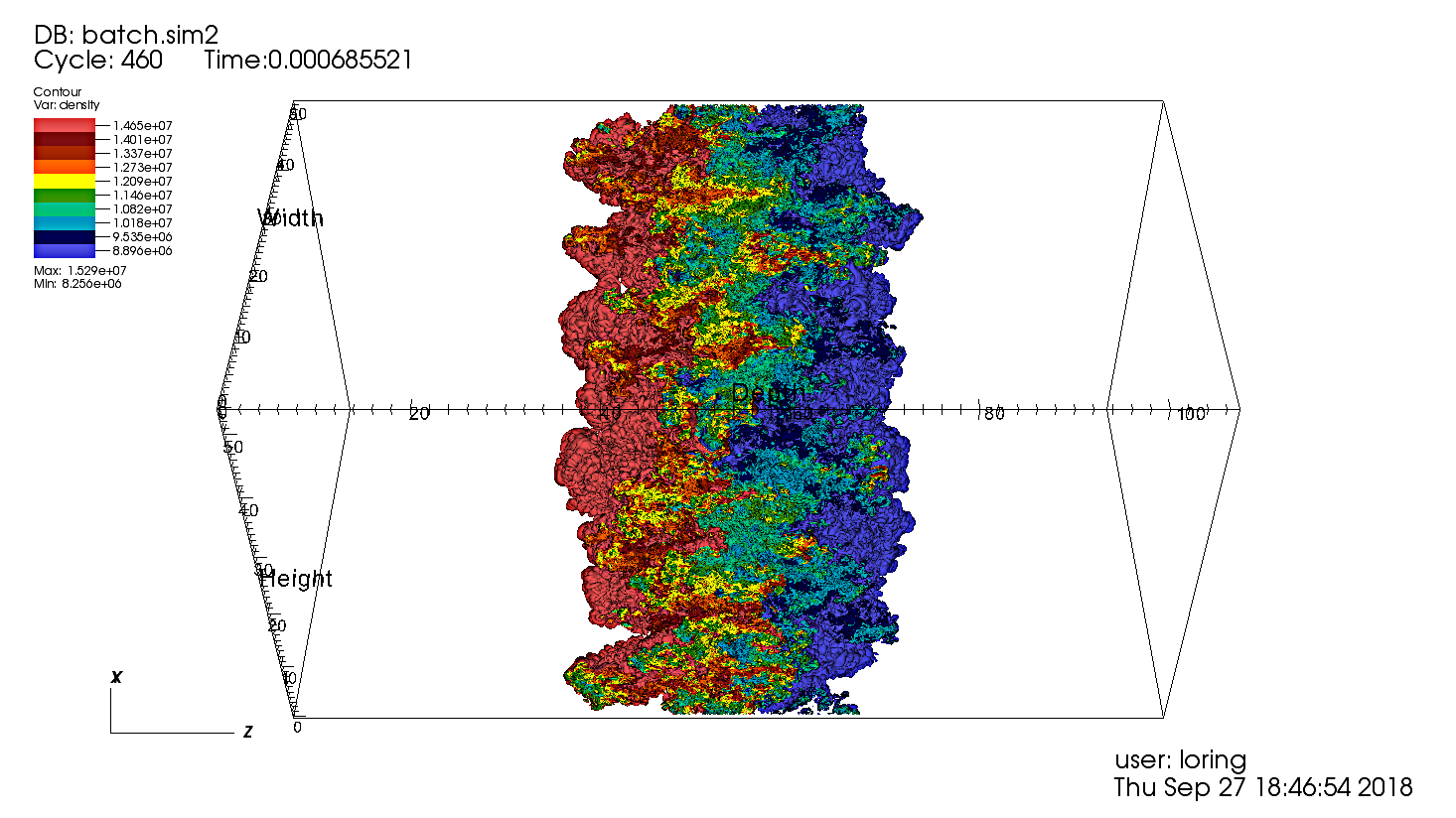
Fig. 22 SENSEI-Libsim in situ visualization of a Raleigh-Taylor instability computed by IAMR on NERSC Cori using 2048 cores.
The same run and visualization was repeated using ParaView Catalyst, shown in figure Fig. 23, by providing the following XML configuration.
<sensei>
<analysis type="catalyst" pipeline="pythonscript"
filename="rt_sensei_configs/rt_contour.py" enabled="1" />
</sensei>
Here the filename attribute is used to pass Catalyst a Catalyst specific configuration that was generated using the ParaView GUI on a representative dataset.
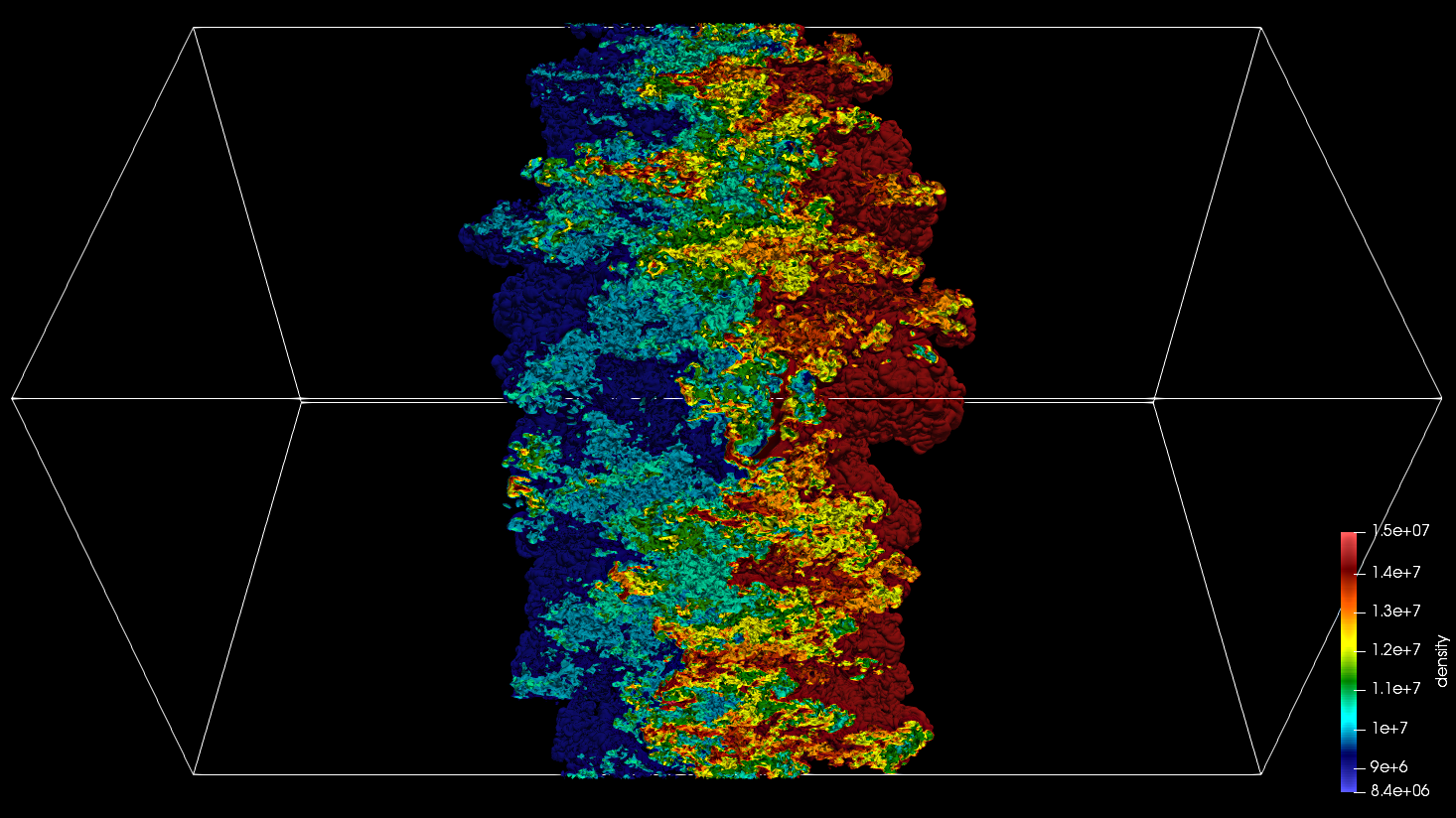
Fig. 23 SENSEI-Catalyst in situ visualization of a Raleigh-Taylor instability computed by IAMR on NERSC Cori using 2048 cores.
Obtaining SENSEI
SENSEI is hosted on github at https://github.com/SENSEI-insitu/SENSEI.git
To ease the burden of wrangling back end installs SENSEI provides two platforms with all dependencies pre-installed, a VirtualBox VM, and a NERSC Cori deployment. New users are encouraged to experiment with one of these.
SENSEI VM
The SENSEI VM comes with all of SENSEI’s dependencies and the major back ends such as VisIt and ParaView installed. The VM is the easiest way to test things out. It also can be used to see how installs were done and the environment configured.
NERSC Cori
SENSEI is deployed at NERSC on Cori. The NERSC deployment includes the major back ends such as ParaView Catalyst, VisIt Libsim, and Python.
AmrLevel Tutorial with Catalyst
The following steps show how to run the tutorial with ParaView Catalyst. The simulation will periodically write images during the run.
ssh cori.nersc.gov
cd $SCRATCH
git clone https://github.com/AMReX-Codes/amrex.git
git clone https://github.com/AMReX-Codes/amrex-tutorials.git
cd amrex-tutorials/ExampleCodes/Amr/Advection_AmrLevel/Exec/SingleVortex
module use /usr/common/software/sensei/modulefiles
module load sensei/2.1.0-catalyst-shared
source sensei_config
vim GNUmakefile
# USE_SENSEI_INSITU=TRUE
make -j4 -f GNUmakefile
vim inputs
# sensei.enabled=1
# sensei.config=sensei/render_iso_catalyst_2d.xml
salloc -C haswell -N 1 -t 00:30:00 -q debug
cd $SCRATCH/amrex-tutorials/ExampleCodes/Amr/Advection_AmrLevel/Exec/SingleVortex
./main2d.gnu.haswell.MPI.ex inputs
AmrLevel Tutorial with Libsim
The following steps show how to run the tutorial with VisIt Libsim. The simulation will periodically write images during the run.
ssh cori.nersc.gov
cd $SCRATCH
git clone https://github.com/AMReX-Codes/amrex.git
git clone https://github.com/AMReX-Codes/amrex-tutorials.git
cd amrex-tutorials/ExampleCodes/Amr/Advection_AmrLevel/Exec/SingleVortex
module use /usr/common/software/sensei/modulefiles
module load sensei/2.1.0-libsim-shared
source sensei_config
vim GNUmakefile
# USE_SENSEI_INSITU=TRUE
make -j4 -f GNUmakefile
vim inputs
# sensei.enabled=1
# sensei.config=sensei/render_iso_libsim_2d.xml
salloc -C haswell -N 1 -t 00:30:00 -q debug
cd $SCRATCH/amrex-tutorials/ExampleCodes/Amr/Advection_AmrLevel/Exec/SingleVortex
./main2d.gnu.haswell.MPI.ex inputs